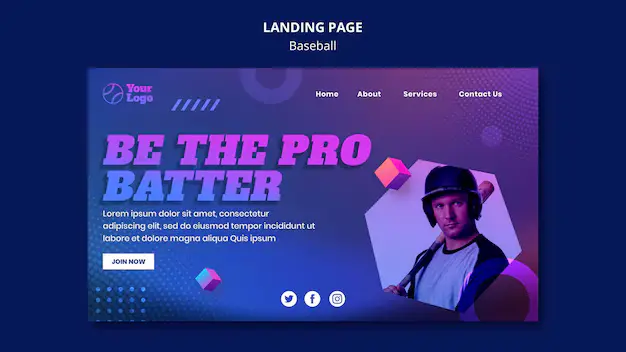As a website owner or designer, you know that every aspect of your site’s design plays a crucial role in creating a positive user experience. One area that often gets overlooked is the footer. While it may seem like a small detail, a well-designed footer can add a professional touch to your website and improve its overall aesthetics. In this step-by-step guide, I will show you how to edit your footer using Elementor, a popular page builder plugin for WordPress.
Table of Contents
ToggleUnderstanding the importance of a well-designed footer
Before we dive into the technical aspects of editing your footer, it’s important to understand why it matters. The footer is the section that appears at the bottom of your web pages, and it typically contains important information such as your contact details, copyright information, and links to your privacy policy and terms of service. A well-designed footer can enhance the overall user experience by providing easy access to these important elements, improving navigation, and boosting your website’s credibility.
Getting started with Elementor: Installation and setup
To begin editing your footer with Elementor, you first need to install and set up the plugin on your WordPress website. Here’s a step-by-step guide to help you get started:
- Install the Elementor plugin: Log in to your WordPress dashboard and navigate to the “Plugins” section. Click on “Add New” and search for “Elementor.” Click on the “Install Now” button, and once the installation is complete, click on “Activate.”
- Create a new page: After activating Elementor, go to “Pages” in your WordPress dashboard and click on “Add New.” Give your page a title, such as “Footer Editing,” and click on “Edit with Elementor.”
- Choose a footer template: Elementor offers a wide range of pre-designed footer templates that you can use as a starting point. To access these templates, click on the folder icon in the bottom-left corner of the Elementor interface. Browse through the available templates and choose one that suits your website’s style and layout.
Customizing the footer layout with Elementor

Once you have chosen a footer template or created a blank canvas, it’s time to start customizing the layout of your footer. Elementor provides a user-friendly interface that allows you to drag and drop different elements and widgets to create your desired design. Here’s how you can customize the footer layout with Elementor:
- Add a new section: To add a new section to your footer, click on the plus icon in the Elementor interface. Choose the type of section you want to add, such as a single column or multiple columns.
- Drag and drop widgets: Once you have added a section, you can start adding widgets to it. Elementor offers a wide range of widgets that you can use to add different elements to your footer, such as text, images, buttons, social media icons, and more. To add a widget, simply drag and drop it from the sidebar onto your footer section.
- Customize widget settings: After adding a widget, you can customize its settings to match your design preferences. Elementor provides a range of options for each widget, including font styles, colors, spacing, alignment, and more. You can also add custom CSS code if you want to further customize the appearance of your footer.
Adding and editing widgets in the footer section
Now that you have a basic understanding of how to customize the layout of your footer, let’s explore some popular widgets that you can add and edit in the footer section using Elementor:
- Text widget: The text widget allows you to add and format text in your footer. You can use it to display your company’s tagline, mission statement, or a brief description of your services. To edit the text, simply click on the widget and start typing. You can also format the text using the options in the Elementor sidebar.
- Image widget: The image widget allows you to add images to your footer. You can use it to display your logo, a photo of your team, or any other relevant visuals. To add an image, click on the widget and choose an image from your media library or upload a new one. You can also customize the image size, alignment, and other settings.
- Button widget: The button widget is a great way to draw attention to a specific call-to-action in your footer, such as a “Contact Us” button or a link to your newsletter signup page. To add a button, click on the widget and enter the text you want to display on the button. You can customize the button’s appearance, such as its size, color, and typography.
Styling the footer with Elementor’s design options
In addition to customizing the layout and adding widgets, Elementor also provides a range of design options to help you style your footer. Here are some key design features you can use to enhance the visual appeal of your footer:
- Typography: Elementor allows you to choose from a wide range of fonts and customize their size, weight, spacing, and more. You can select different fonts for headings, paragraphs, links, and other text elements in your footer.
- Colors: You can customize the colors of various elements in your footer, such as the background color, text color, link color, and button color. Elementor provides a color picker tool that allows you to choose any color you want, or you can enter the hexadecimal code for a specific color.
- Spacing: Elementor allows you to adjust the spacing between different elements in your footer, such as the distance between widgets, the padding around text, and the margins between sections. You can use the spacing options to create a balanced and visually appealing footer layout.
Advanced footer editing techniques with Elementor
Now that you have mastered the basics of editing your footer with Elementor, let’s explore some advanced techniques that can take your footer design to the next level:
- Custom CSS: If you have a good understanding of CSS, you can use Elementor’s custom CSS feature to add your own code and further customize the appearance of your footer. This gives you more control over the design and allows you to create unique and personalized footers.
- Conditional visibility: Elementor allows you to control the visibility of different sections or widgets in your footer based on certain conditions. For example, you can choose to show a specific widget only on certain pages or hide a section on mobile devices. This feature helps you create more targeted and relevant footers for different user segments.
- Responsive design: With the increasing use of mobile devices, it’s important to ensure that your footer looks great on all screen sizes. Elementor provides responsive design options that allow you to customize the appearance of your footer for different devices, such as smartphones and tablets. You can adjust the layout, font sizes, and other elements to ensure optimal viewing on any screen.
Troubleshooting common issues when editing footers with Elementor
While Elementor is a powerful and user-friendly tool, you may encounter some issues or challenges when editing your footer. Here are some common problems and their solutions:
- Blank space at the bottom: If you notice a blank space at the bottom of your footer, it could be due to a margin or padding setting. Check the spacing options in Elementor and make sure there are no excessive margins or padding that are causing the blank space.
- Alignment issues: If your footer elements are not aligned properly, check the alignment settings in Elementor. You may need to adjust the margins or padding to achieve the desired alignment.
- Widget not displaying: If a widget is not displaying in your footer, double-check the visibility settings in Elementor. Make sure the widget is set to be visible on the page where you want it to appear.
How to edit the Astra footer with Elementor
If you are using the Astra theme for your WordPress website, you can easily edit the footer using Elementor. Here’s how:
- Install and activate the Astra theme: Log in to your WordPress dashboard and go to the “Appearance” section. Click on “Themes” and then on “Add New.” Search for “Astra” and click on “Install” and “Activate” to activate the theme on your website.
- Enable the footer builder: After activating the Astra theme, go to “Appearance” and click on “Customize.” In the customizer, click on “Footer” and then on “Footer Builder.” This will open the Elementor interface, where you can customize your Astra footer using the same steps we discussed earlier.
Finalizing your edited footer and publishing changes
Once you have finished editing your footer with Elementor, it’s important to review and finalize your changes before publishing them. Here’s a checklist to help you ensure everything is in order:
- Check for consistency: Make sure the design and layout of your footer are consistent with the rest of your website. Pay attention to font styles, colors, spacing, and other design elements to maintain a cohesive look and feel.
- Test on different devices: Preview your footer on different devices, such as desktops, laptops, tablets, and smartphones, to ensure that it looks great and functions well on all screen sizes.
- Proofread and test links: Double-check the text in your footer for any typos or grammatical errors. Also, test all the links in your footer to make sure they are working correctly and pointing to the intended destinations.
Conclusion: Enhancing your website with a professionally designed footer
In conclusion, editing your footer with Elementor can significantly enhance the overall design and user experience of your website. By following the step-by-step guide provided in this article, you can master the art of editing your footer and create a professional and visually appealing design. Remember to pay attention to the importance of a well-designed footer, explore the various customization options offered by Elementor, and troubleshoot any issues that may arise. With a carefully edited footer, you can elevate your website’s aesthetics and provide a memorable experience for your visitors.
Start editing your footer with Elementor today and unlock the full potential of your website!